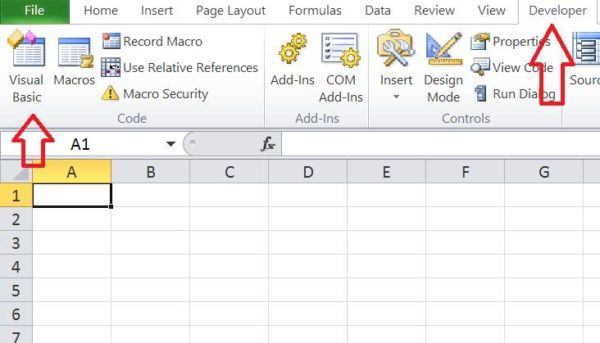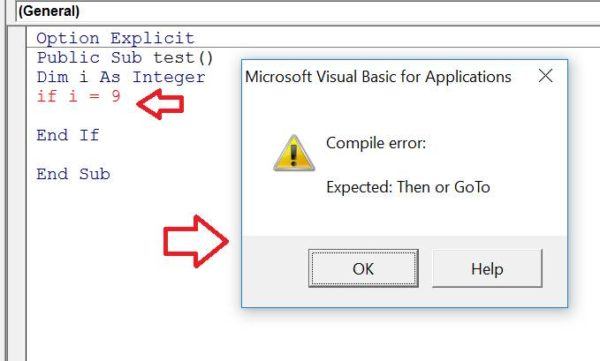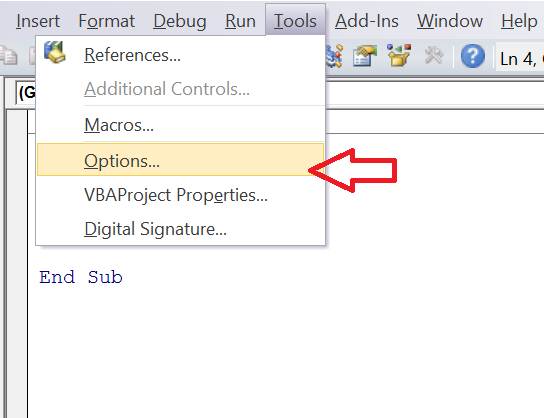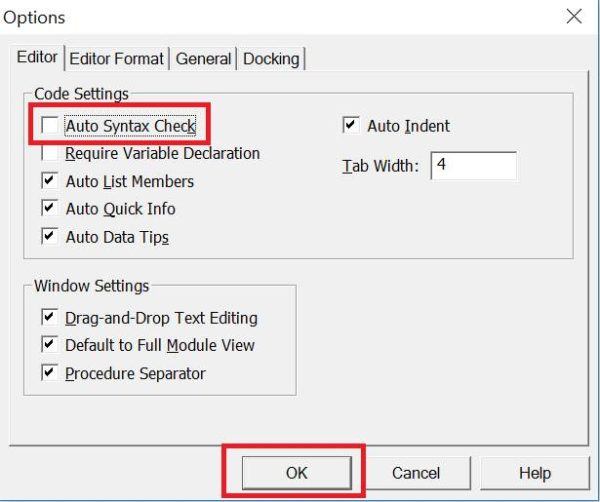We all love Excel and looks like there is no need any introduction for what is Visual Basic programming. As we all know VB programming allows us to automate tasks and we can do a lot more in Excel with it. But, have you observed the pop-up shown when you make any syntax error while doing Visual Basic programming? It somewhat made us feel comfortable and most of us do not like it. If you are one among them and want to remove auto syntax popup in Visual Basic programming, then Excel MVP Jordan Goldmeier unfolds the tip showing to remove auto syntax popup.
Remove Auto Syntax Popup
In order to open Visual Basic Editor, you need to have ‘Developer’ tab enabled in your Spreadsheet. So, let us see how to enable ‘Developer’ tab and other steps to remove auto syntax popup.
1 – Enable Developer Tab
Once you open the Excel Spreadsheet, click on ‘File’ and select ‘Options’. In ‘Excel Options’ dialog box, click on ‘Customize Ribbon’ on the left side. Check the option ‘Developer’ on the right side and click ‘Ok’. This would show the ‘Developer’ tab in your Excel Spreadsheet.
2 – Open the Visual Basic Editor
To open Visual Basic editor, click on ‘Visual Basic’ icon under ‘Developer’ tab. This would open the ‘Microsoft Visual Basic for Applications’ window where you can start writing the Visual Basic programs.
3 – Auto Syntax Popup
When you make any syntax error, then it would show the dialog box with ‘Compile error:’ message. It also shows the line with syntax error with the red color. Actually, whenever you hit enter, it would auto check the syntax and if there is any error it throws the pop up as shown.
4 – Remove Auto Syntax Popup
If you do not want to have the auto syntax checks and wants to remove auto syntax popup, then click on ‘Tools’ and then click on ‘Options’
Now, in ‘Options’ dialog box, uncheck the option ‘Auto Syntax Check’ and click on “Ok” button.
From now on, when there is any syntax error, then it would be shown in red colored syntax and there would be no more auto syntax popup.
What’s next?
Jordan has introduced us the very good and useful tip. Give it a try and let us know your opinion or suggestion on it. If you have anything to add, please do share with us through comments.
- Edit Excel Formulas in WORD – Spreadsheet Tips and Tricks - February 17, 2022
- Using the Immediate Window in VBA - April 4, 2017
- Intersection Operator with Named Ranges – Excel Tips and Tricks - October 3, 2016