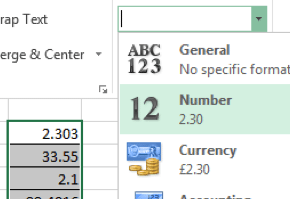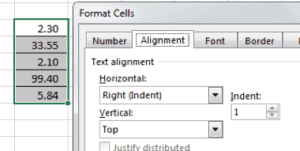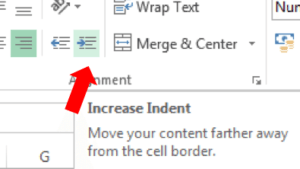Clean presentation is one of the marks of an Excel expert. If you know you’re good, why let sloppy presentation of your work ruin your perception?
Look at the table on the right. A list of 5 numbers has been presented in 5 different formats. While the data is not aligned in columns A, C and D in terms of the decimal point, data in columns B and E appears better. But, most people would think of the numbers in column in B sort of running into those in column C. Hence, column E seems to be that best choice for formatting such a data. Now, the question is “how to achieve this?”.
Thankfully we have Michael Alexander of http://DataPigTechnologies.com to show the way.
So, let’s get started!
1 – Number Format
Select your data and choose the appropriate number format. You can select the number of decimal places as may please you.
2 – Right Alignment
Make sure your data is aligned to the right. To do this, keep your data selected and press the button highlighted in the image on the right. It can be found under the Home tab, within the Alignment section.
3 – Let’s Indent!
Now, let’s get to the final step. Select your data, right-click on it and choose “Format Cells…”. Now, under the Alignment tab, choose “Right (Indent)” for the Horizontal option and put in the indent number. This will normally be 1 or 2. And press “OK” and see the magic!
4 – Let’s Indent Again!
Well, Microsoft knows when you will discover this function, you are bound to fall in love with it. That’s why, they have created a much simpler way to access it. Under the Home tab, within the Alignment section, you have a button that increases the right indent. It has been shown in the image on the right.
What’s Next?
It’s easy, very easy. And right in front of you. Try it out!
And… share this awesome tip with other Excel lovers.
- SSSVEDA DAY 7 – Every Team Needs Someone Who Understands Data - February 18, 2018
- SSSVEDA DAY 5 – When Data Analysis is Wrong - October 31, 2017
- SSSVEDA DAY 4 – Sharing the Excel Knowledge - July 18, 2017