Microsoft Excel is a powerful tool used for organizing, analyzing, and manipulating data. While Excel is equipped with numerous features and functions, there are some keyboard shortcuts that can significantly speed up the data entry process. One such keyboard shortcut is “Ctrl+E.” In this article, we will explore what “Ctrl+E” does in Excel and how to use it effectively.
- What is Ctrl-E in Excel?
- How to Use Ctrl+E to Format Data
- How to Use Crtl+E to Fill Data
- How to Use Ctrl+E to Flash Fill Data
- How to Use Ctrl+E to Clear Formatting
- How to Use Ctrl+E to Edit Cell Contents
- How to Use Ctrl+E to Select the Current Region
- Advantages of Using Ctrl+E
- Limitations of Using Ctrl+E
- Tips for Using Ctrl+E Efficiently
- Conclusion
- FAQs
What is Ctrl-E in Excel?
Ctrl+E is a keyboard shortcut used to activate the “Flash Fill” feature in Excel. Flash Fill is a powerful tool that can quickly and easily format, fill, or extract data based on a pattern that you specify.
Flash Fill is designed to automate repetitive tasks that would otherwise require manual data entry or complicated formulas. It can save a significant amount of time and reduce errors, making it an indispensable tool for data analysts and Excel users.
How to Use Ctrl+E to Format Data
Excel allows you to format cells and data in a variety of ways. The Ctrl+E keyboard shortcut can be used to format data in a specific pattern.
To format data using Flash Fill:
- Enter the desired pattern in the adjacent column
- Press Ctrl+E on your keyboard
- Excel will analyze the pattern and apply it to the rest of the column
For example, suppose you have a list of names in one column, and you want to format them as First Name, Last Name. You can use Flash Fill to automate this task:
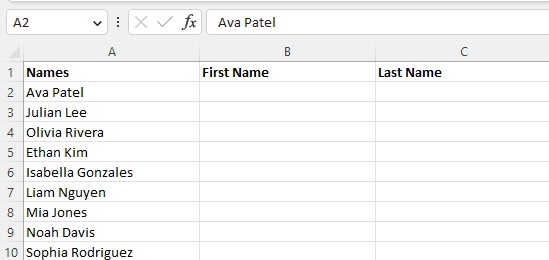
- Enter the first name in the adjacent column
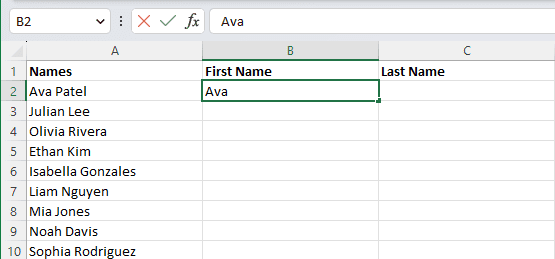
- Enter the last name in the adjacent column
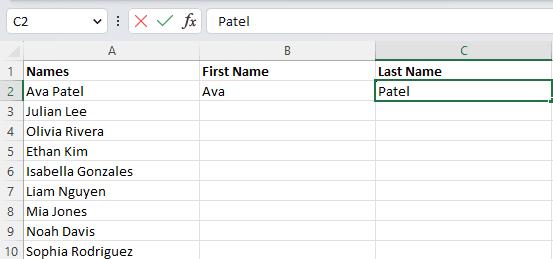
- Press Ctrl+E
- Excel will automatically format the rest of the column based on the pattern you specified.
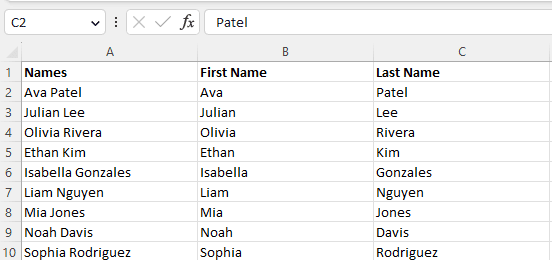
How to Use Crtl+E to Fill Data
Flash Fill can also be used to fill data in a specific pattern. For example, suppose you have a list of dates in one column, and you want to format them as “Month Year.”
You can use Flash Fill to automate this task:
- Enter the first date in the adjacent column

- Enter the desired format in the adjacent column
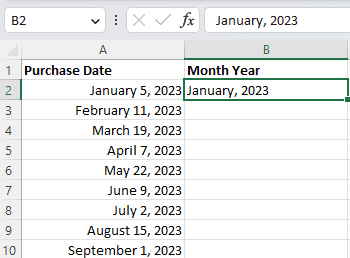
- Press Ctrl+E
- Excel will automatically fill the rest of the column based on the pattern you specified.
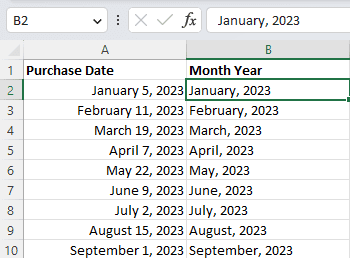
How to Use Ctrl+E to Flash Fill Data
In addition to formatting and filling data, Flash Fill can also be used to extract data from one column to another. For example, suppose you have a list of email addresses in one column, and you want to extract the domain names into another column.
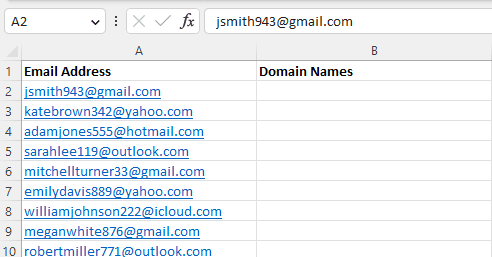
You can use Flash Fill to automate this task:
- Enter the domain name in the adjacent column
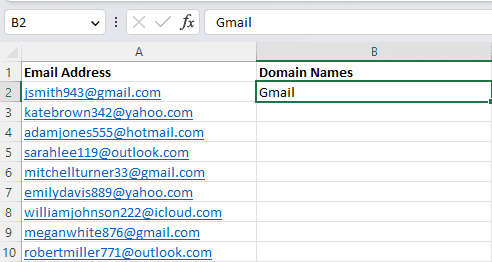
- Press Ctrl+E
- Excel will analyze the data and extract the domain names into the adjacent column.
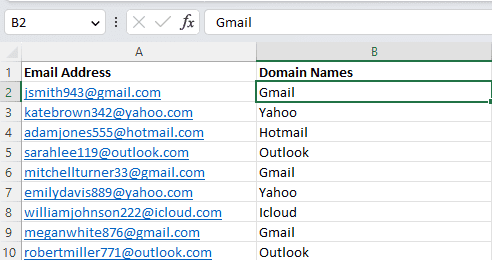
How to Use Ctrl+E to Clear Formatting
If you want to clear formatting from a column or range of cells.
You can Use Flash Fill to do so:
- Enter any value in the adjacent column
- Press Ctrl+E
- Excel will clear the formatting from the selected column or range of cells.
How to Use Ctrl+E to Edit Cell Contents
Flash Fill can also be used to edit cell contents quickly. For example, suppose you have a list of product codes in one column, and you want to change them to uppercase.
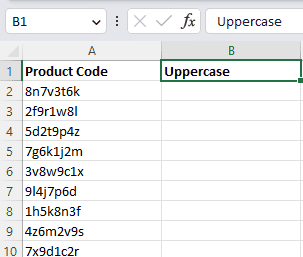
You can use Flash Fill to automate this task:
- Enter the desired format in the adjacent column (in this case, “uppercase”)
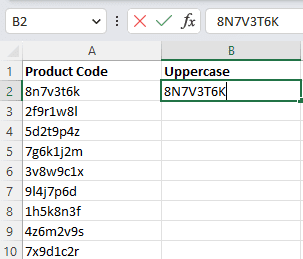
- Press Ctrl+E
- Excel will analyze the data and apply the desired format to the selected column.
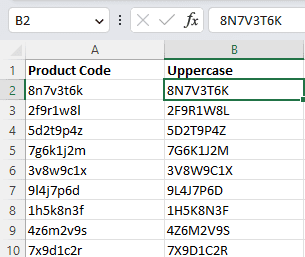
How to Use Ctrl+E to Select the Current Region
Flash Fill can also be used to select the current region of data in a worksheet. This can be useful if you want to manipulate a particular section of data without affecting the rest of the worksheet.
To use Ctrl+E to select the current region:
- Select any cell within the data range you want to manipulate
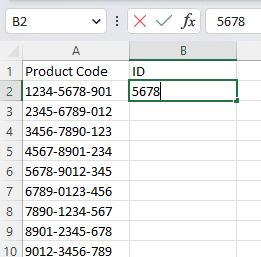
- Press Ctrl+E
- Excel will select the current region of data in the worksheet.
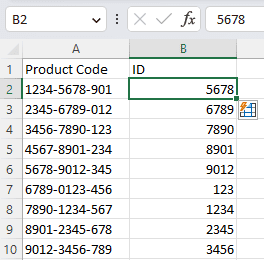
Advantages of Using Ctrl+E
Using Ctrl+E and Flash Fill in Excel offers several advantages, including:
- Increased efficiency: Flash Fill can automate repetitive tasks, reducing the time and effort required for data entry and manipulation.
- Reduced errors: Flash Fill reduces the likelihood of errors that can occur during manual data entry or complex formulas.
- User-friendly interface: Flash Fill is easy to use, and no advanced Excel skills are required to utilize its features.
Limitations of Using Ctrl+E
While Ctrl+E and Flash Fill can be useful, there are some limitations to consider, including:
- Limited compatibility: Flash Fill is only available in newer versions of Excel (Excel 2013 or later). Users with older versions of Excel may not have access to this feature.
- Limited functionality: Flash Fill is designed for specific tasks and may not be useful for more complex data manipulation tasks.
- Potential errors: While Flash Fill can reduce errors, it is not foolproof and may not always produce the desired results.
Tips for Using Ctrl+E Efficiently
To use Ctrl+E and Flash Fill efficiently, consider the following tips:
- Use descriptive patterns: When entering a pattern for Flash Fill, use descriptive language to ensure that Excel understands the pattern correctly.
- Preview results: Excel provides a preview of the results before applying them. Take advantage of this feature to ensure that the results are accurate before committing to the changes.
- Use consistent formatting: To ensure that Flash Fill works correctly, use consistent formatting in the adjacent columns.
- Practice: Like any other feature in Excel, practice using Flash Fill to become more proficient.
Conclusion
In conclusion, Ctrl+E is a powerful keyboard shortcut that activates Flash Fill, a tool that can significantly speed up data entry and manipulation in Excel. While it has some limitations, using Ctrl+E and Flash Fill can be an efficient and user-friendly way to automate repetitive tasks and reduce errors.
FAQs
No, Flash Fill is only available in newer versions of Excel (Excel 2013 or later).
Flash Fill is designed for specific tasks and may not be useful for more complex data manipulation tasks.
Use descriptive patterns, preview results, use consistent formatting, and practice using Flash Fill to become more proficient.
Flash Fill is not intended to replace complex formulas in Excel. However, it can be a useful tool to automate repetitive tasks and reduce errors.
Flash Fill can handle large amounts of data, but it may not be as efficient for very large datasets. It’s recommended to use it for smaller, more specific tasks.
- ExcelTV Partners with the Financial Modeling World Cup - October 10, 2023
- How To Use ChatGPT with Excel - May 26, 2023
- How to Remove Apostrophe in Excel the Quick Way - May 21, 2023

