Excel is an incredibly powerful tool, allowing users to organize and manipulate data in ways that were previously unimaginable. However, even the most seasoned Excel user can run into issues from time to time, such as accidentally sorting their data in a way they didn’t intend to. If you find yourself in this situation, don’t panic! In this article, we’ll walk you through the steps to unsort in Excel and get your spreadsheet back to the way it was before.
Understanding Sorting in Excel
Before we dive into how to unsort in Excel, let’s first understand how sorting works in this program. When you sort data in Excel, you are essentially reordering the rows based on a particular column. For example, you may sort a list of names alphabetically by last name or sort a list of numbers from lowest to highest. When you sort data, Excel will also move any associated data with each row to maintain the integrity of the data.
The Problem with Sorting: Accidents Happen
While sorting can be incredibly useful in organizing data, accidents do happen. For instance, you may accidentally sort your data in a way you didn’t intend to, causing confusion and frustration. The good news is that unsorting in Excel is a straightforward process that can help you get back to your organized spreadsheet in no time.
How do you Unsort in Excel?
Now that we understand why unsorting may be necessary, let’s go through the steps to unsort in Excel.
Step 1: Identify the Issue
The first step in unsorting is identifying what you want to unsort. Perhaps you sorted a single column, a range of cells, or even an entire worksheet. Whatever the case may be, identifying what you want to unsort is crucial.
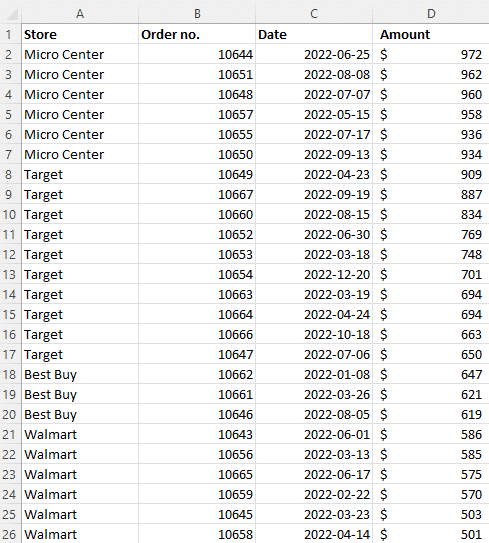
In this example, our date is not in order; it is all over the place. In order to properly track it, we need to sort it from least to greatest.
Step 2: Undo the Sort

Once you have identified what you want to unsort, the next step is to undo the sort. Excel has a handy “undo” feature that allows you to reverse your last action. You can do this by pressing “CTRL + Z” on your keyboard or by clicking on the “Undo” button in the top-left corner of the screen.
Step 3: Use the “Sort” Dialog Box
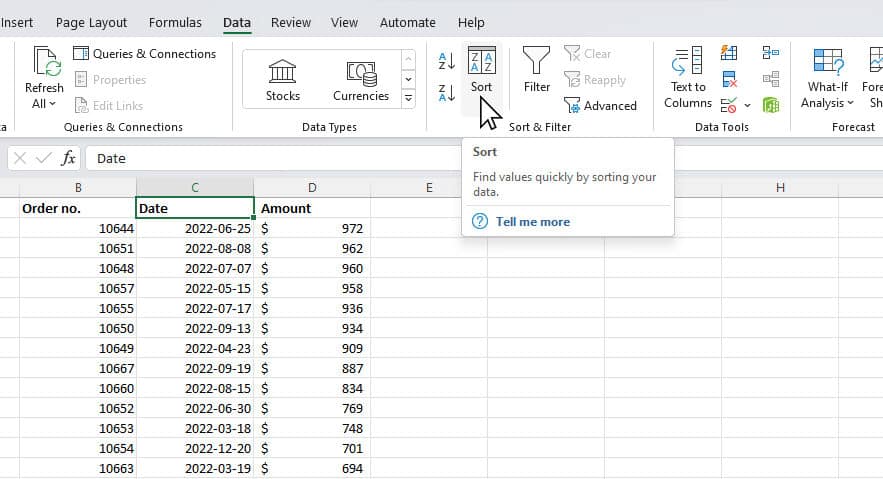
If the “undo” feature doesn’t work for you, there is another option. Excel has a “Sort” dialog box that allows you to sort your data in a more controlled way. To access this dialog box, select the data you want to unsort and then click on the “Sort” button in the “Data” tab. In the “Sort” dialog box, make sure that “Sort Left to Right” is selected and then choose the column that you want to sort by. Click on “OK” to sort your data and then repeat the process to unsort your data.
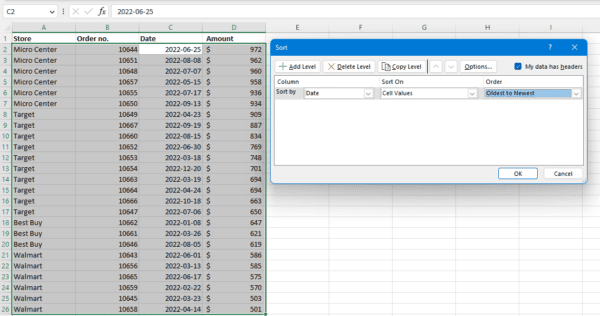
Step 4: Use a Formula
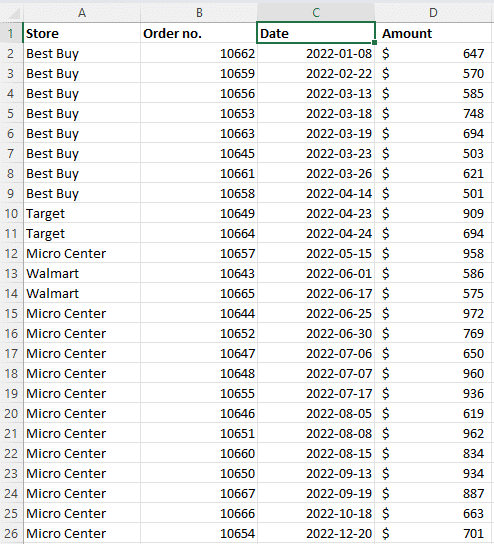
If you are unable to unsort your data using the above methods, you can also try using a formula to unsort your data. This involves using a formula to assign a new value to each cell based on its original position. While this method may be more complicated, it can be useful if you need to unsort a large amount of data.
Conclusion
Accidentally sorting your data in Excel can be frustrating, but it doesn’t have to be the end of the world. By following the steps above, you can quickly and easily unsort your data and get back to your organized spreadsheet. Remember to take your time and carefully follow each step to ensure that you don’t accidentally make things worse.
FAQs
Yes, you can! Simply follow the steps outlined above to undo the sort or use the “Sort” dialog box to sort your data in a more controlled way.
Don’t panic! Excel has a “undo” feature that allows you to reverse your last action. You can also use the “Restore” feature to restore previous versions of your worksheet.
Yes, you can! Simply open the worksheet and follow the steps outlined above to unsort your data.
No, unsorting your data should not affect any formulas or calculations in your worksheet. However, it’s always a good idea to double-check your formulas and calculations after making any changes to your data.
To prevent accidental sorting in the future, make sure to double-check your data and column headings before sorting. You can also use the “Sort Warning” feature in Excel to receive a warning message before sorting. And remember, if you do accidentally sort your data, don’t panic – just follow the steps outlined above to unsort it.
- ExcelTV Partners with the Financial Modeling World Cup - October 10, 2023
- How To Use ChatGPT with Excel - May 26, 2023
- How to Remove Apostrophe in Excel the Quick Way - May 21, 2023

