Are you tired of manually editing your Excel spreadsheet data? Do you want to speed up your data processing and analysis tasks? Then you need to know how to cut cell values in Excel!
In this article, we will show you how to cut cell values in Excel using various techniques and tools. Whether you’re a beginner or an advanced user, you’ll find something useful here.
How Do You Cut a Cell Value in Excel?
Cutting cell values in Excel is a critical skill for anyone who works with large data sets. It allows you to remove unwanted characters or portions of a cell’s contents without affecting the rest of the data. This helps to keep your data clean, organized, and easy to work with.
Basic Techniques for Cutting Cell Values in Excel
Before we dive into the advanced techniques, let’s start with some basic techniques for cutting cell values in Excel.
Technique #1: Using the “Cut” Command
The simplest way to cut a cell value in Excel is to use the “Cut” keyboard command.
What is the correct keyboard shortcut to cut a cell value in excel?
1. Select the cell(s) you want to cut. Right-click and select “Cut” from the context menu, or press “Ctrl+X”.
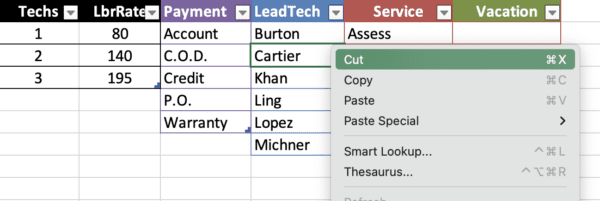
2. Click on the cell where you want to paste the cut value. Right-click and select “Paste” from the context menu, or press “Ctrl+V”.
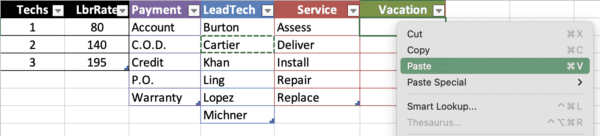
Technique #2: Using the “LEFT” Function
Another way to cut cell values in Excel is to use the “LEFT” function. This function allows you to extract a specified number of characters from the beginning of a cell’s contents.
Here’s how to use the “LEFT” function:
1. Type “=LEFT(cell, num_chars)” into a blank cell, where “cell” is the cell containing the text you want to cut, and “num_chars” is the number of characters you want to extract.

2. Press “Enter” to see the extracted characters.

Technique #3: Using the “RIGHT” Function
Similar to the “LEFT” function, the “RIGHT” function allows you to extract a specified number of characters from the end of a cell’s contents.
Here’s how to use the “RIGHT” function:
1. Type “=RIGHT(cell, num_chars)” into a blank cell, where “cell” is the cell containing the text you want to cut, and “num_chars” is the number of characters you want to extract.

2. Press “Enter” to see the extracted characters.

Technique #4: Using the “MID” Function
The “MID” function allows you to extract a specified number of characters from the middle of a cell’s contents.
Here’s how to use the “MID” function:
1. Type “=MID(cell, start_num, num_chars)” into a blank cell, where “cell” is the cell containing the text you want to cut, “start_num” is the starting position of the characters you want to extract, and “num_chars” is the number of characters you want to extract.

2. Press “Enter” to see the extracted characters.

Advanced Techniques for Cutting Cell Values in Excel
Now that you’ve learned the basic techniques for cutting cell values in Excel, let’s explore some advanced techniques that can save you even more time and effort.
Technique #5: Using the “Flash Fill” Feature
The “Flash Fill” feature in Excel allows you to automatically fill in values based on a pattern you define. This can be especially useful when cutting cell values.
Here’s how to use the “Flash Fill” feature:
1. Type the desired output into a new column adjacent to the column containing the original values.
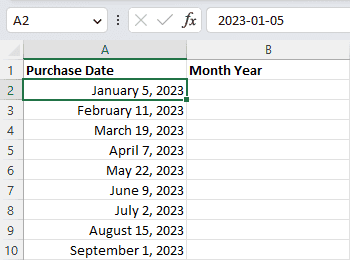
2. Start typing the desired output for the first row.
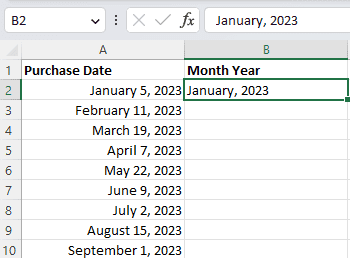
3. Press “Enter” to move to the next row. Excel will automatically fill in the remaining rows based on the pattern you defined.
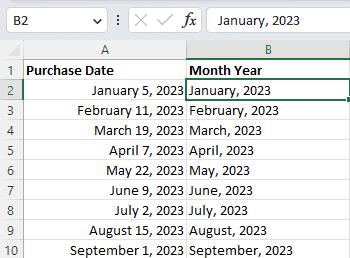
Technique #6: Using the “Text to Columns” Feature
The “Text to Columns” feature in Excel allows you to split a cell’s contents into separate columns based on a delimiter you specify. This can be useful when cutting cell values that contain multiple pieces of information.
Here’s how to use the “Text to Columns” feature:
1. Select the cell(s) you want to split.
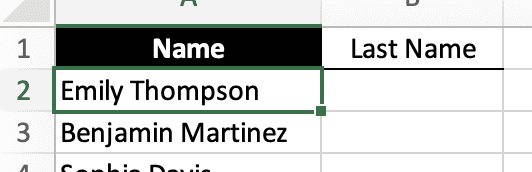
2. Click on the “Data” tab in the ribbon.
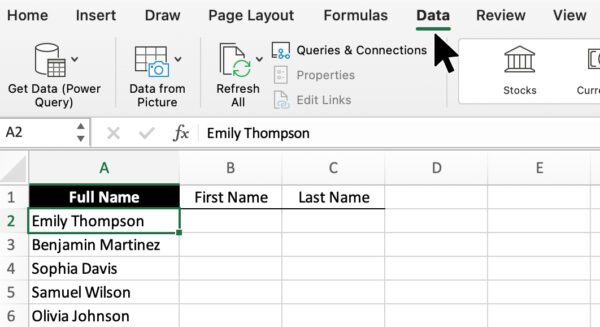
3. Click on the “Text to Columns” button.
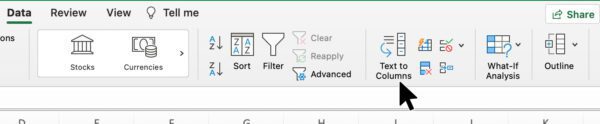
4. Follow the prompts in the “Text to Columns Wizard” to specify the delimiter and format for the new columns.
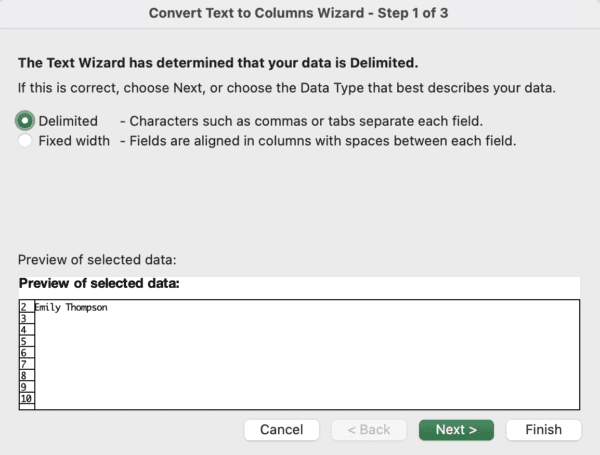
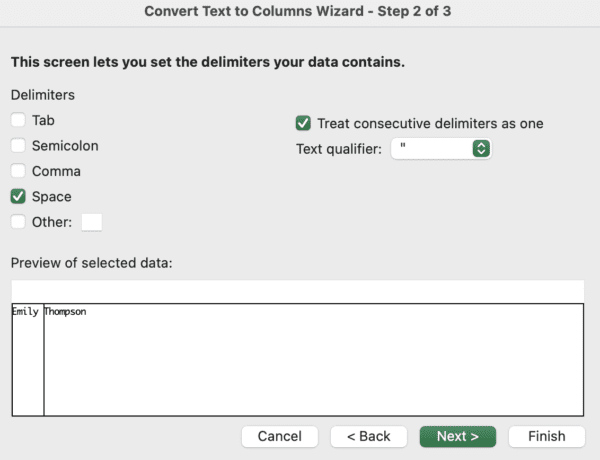
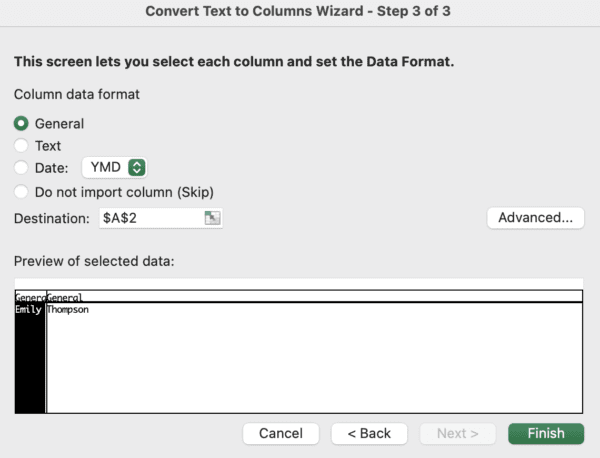
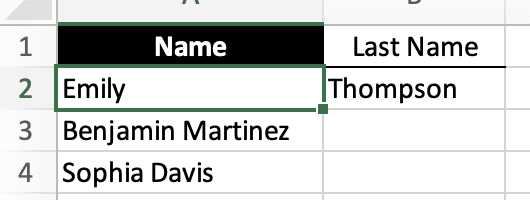
Technique #7: Using a Macro
If you frequently need to cut cell values in Excel, you can save time by creating a macro. A macro is a set of instructions that automates a series of tasks.
Here’s how to create a macro for cutting cell values:
Navigate to the “Developer” tab.

Click on “Insert” in the menu bar.

Click on “Module” to create a new module.
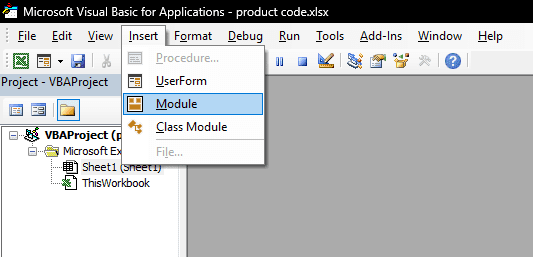
Type the following code into the module:
Sub CutCell()
Selection.Cut
End Sub
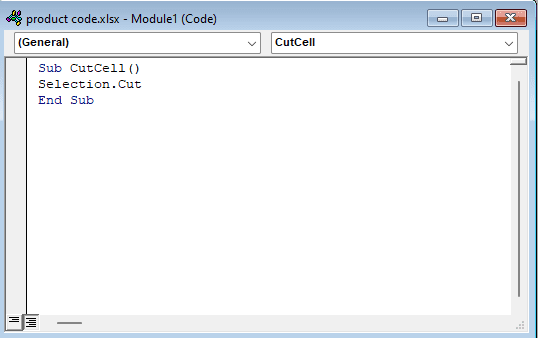
- Save the macro and give it a name.
- Assign a shortcut key to the macro for easy access.
Conclusion
Cutting cell values in Excel is a crucial skill for anyone who works with data. Whether you’re a beginner or an advanced user, you can benefit from learning the various techniques and tools available. By mastering these techniques, you can save time, reduce errors, and make your data more organized and useful.
FAQs
Yes, you can use the “Cut” command or various functions to cut cell values without affecting the rest of the data.
You can use the “Text to Columns” feature or various functions like “MID” to cut cell values based on a specific character or string.
Yes, you can create a macro to automate the process of cutting cell values in Excel.
You can select multiple cells and use the “Cut” command or apply the desired function to all selected cells at once.
The best technique depends on the specific situation and the type of data you’re working with. Experiment with different techniques and use the one that works best for your needs.
- ExcelTV Partners with the Financial Modeling World Cup - October 10, 2023
- How To Use ChatGPT with Excel - May 26, 2023
- How to Remove Apostrophe in Excel the Quick Way - May 21, 2023

